GridView PRO WordPress Theme is supporting to all these 9 post formats available currently on WordPress: ‘aside‘, ‘image‘, ‘video‘, ‘quote‘, ‘link‘, ‘gallery‘, ‘status‘, ‘audio‘, ‘chat‘
What are Post Formats?
According to WordPress Developer Resources, a Post Format is a “piece of meta information that can be used by a theme to customize its presentation of a post”.
How to Apply a Post Format to a Post?
If you are using “Classic Editor”:
- On the editing screen of that post, click on “Screen Options”.
- Click on “Format” check box. Now you will see the “Format” meta box.
- Select a post format for your post from this section.
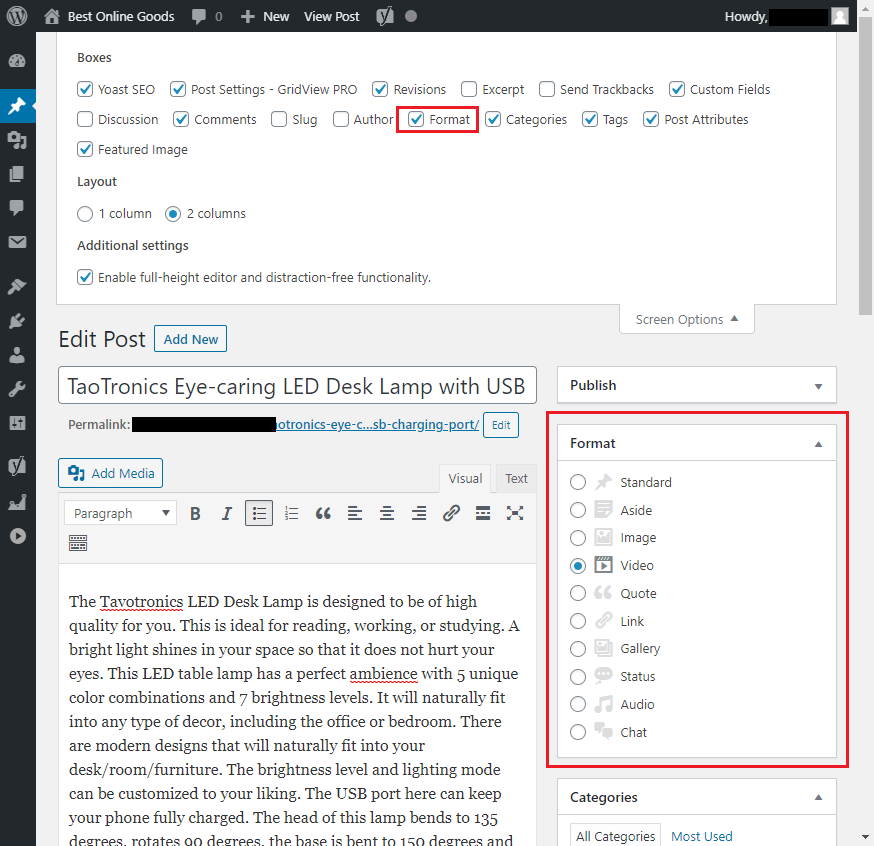
If you are using “Block Editor”:
- Go to the editing screen of that post.
- Under “Document” settings on the right, open the “Status & Visibility” menu.
- Select an option from the drop down in Post Format.
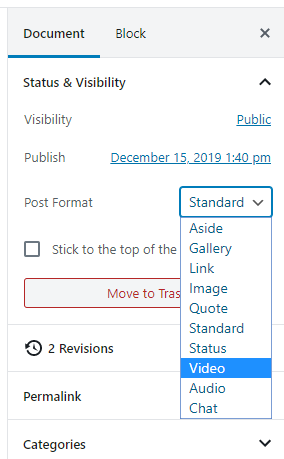
How to Enable “Post Settings – GridView PRO” Meta Box
Each post edit screen has “Post Settings – GridView PRO” meta box to control various options in that post including post formats settings. If you can not see it, please follow the steps below to enable it.
If you are using “Classic Editor”:
- On the editing screen of the post, click on “Screen Options”.
- Click on “Post Settings – GridView PRO” check box. Now you will see the “Post Settings – GridView PRO” meta box.
If you are using “Block Editor”:
- On the editing screen of the post, click on “More tools & options” icon (ellipsis icon).
- Click on “Options” from “More tools & options” panel.
- From “Advanced Panels” section, enable “Post Settings – GridView PRO”.
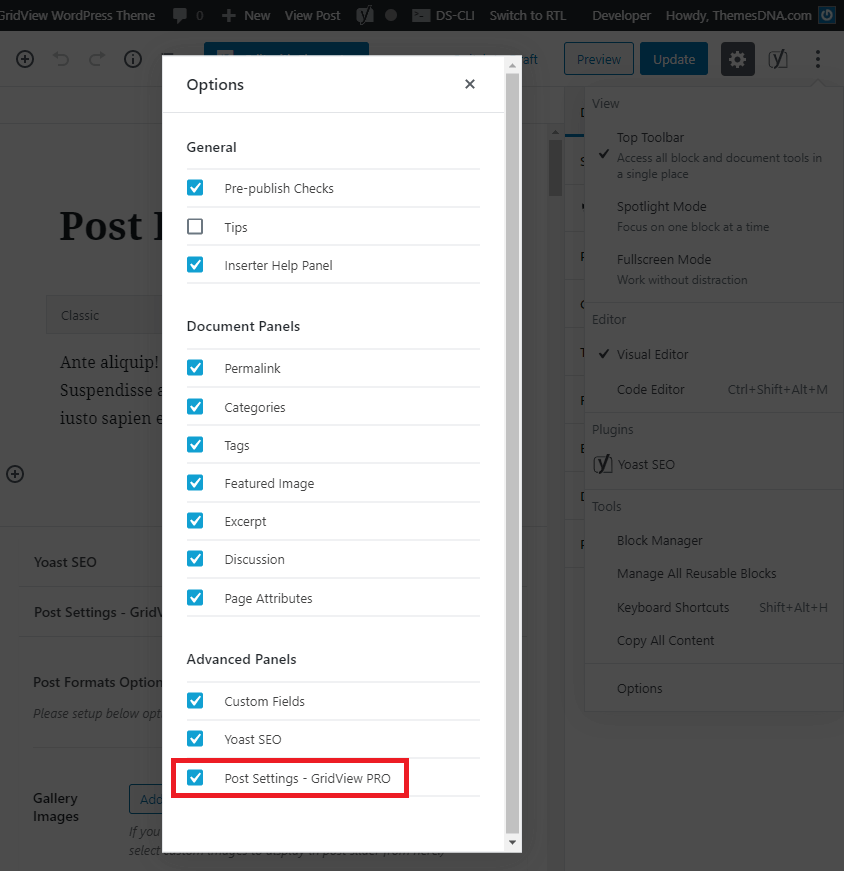
How to Add Video Format Post
Video post format is used for posts with videos. First select the post format as “Video” from editing screen. When you select “Video” format, theme has ability to display a featured video for that post in below 3 ways:
1. At first, theme will check for “Video URL or Embed Code” setting for that post. This setting is located inside “Post Settings – GridView PRO” panel. If theme can get a video using the value you have given to this setting, then it will be used as the featured video.
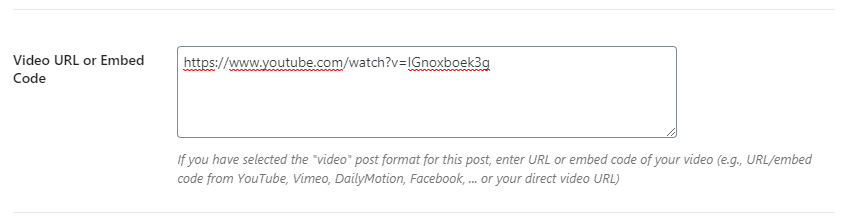
2. If video URL or embed code has been not given, theme will check post content for videos. If videos are found inside the post content, then first video inside the post content will be used as the featured video.
3. If there is no video inside the post content, then theme will check attached videos into that post. If there are videos attached to the post, then first attached video will be used as the featured video.
How to Add Audio Format Post
Audio post format is used for posts with audios. First select the post format as “Audio” from editing screen. When you select “Audio” format, theme has ability to display a featured audio for that post in below 3 ways:
1. At first, theme will check for “Audio URL or Embed Code” setting for that post. This setting is located inside “Post Settings – GridView PRO” panel. If theme can get a audio using the value you have given to this setting, then it will be used as the featured audio.
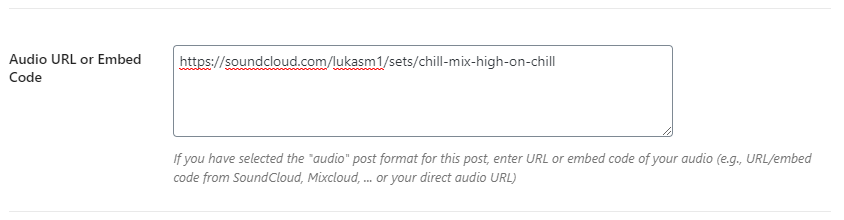
2. If audio URL or embed code has been not given, theme will check post content for audios. If audios are found inside the post content, then first audio inside the post content will be used as the featured audio.
3. If there is no audio inside the post content, then theme will check attached audios into that post. If there are audios attached to the post, then first attached audio will be used as the featured audio.
How to Add Gallery Format Post
Gallery post format is used for posts with more images. First select the post format as “Gallery” from editing screen. When you select “Gallery” format, theme has ability to display a featured images slider in below 3 ways:
1. At first, theme will check for “Gallery Images” setting for that post. This setting is located inside “Post Settings – GridView PRO” panel. If you have added images to this setting, then theme will be display a slider using that images.
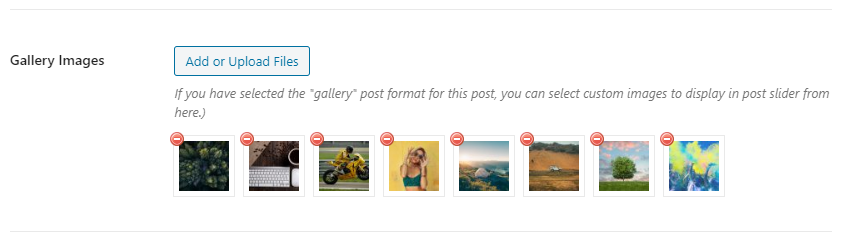
2. If “Gallery Images” setting is not used, theme will check post content for galleries. If galleries are found inside the post content, then theme will be display a slider using images of first gallery of post content.
3. If there is no gallery inside the post content, then theme will check attached images into that post. If there are images attached to the post, then theme will be display a slider using that images.
How to Add Image Format Post
Image post format is used for posts with a special image. First select the post format as “Image” from editing screen. When you select “Image” format, theme has ability to display a featured image for that post in below 4 ways:
1. At first, theme will check for “Image URL” setting for that post. This setting is located inside “Post Settings – GridView PRO” panel. If theme can get a image using the value you have given to this setting, then it will be used as the featured image.

2. If “Image URL” setting is not used, theme will check for “Featured Image” option for that post. If there is a “Featured Image” for that post, then it will be used as the featured image.
3. If there is no “Featured Image”, then theme will check attached images into that post. If there are images attached to the post, then first attached image will be used as the featured image.
4. If there is no attached image, theme will check post content for images. If images are found inside the post content, then first image inside the post content will be used as the featured image.
How to Add Status Format Post
Status post format is used for a short status update, similar to a Twitter status update. First select the post format as “Status” from editing screen.
To display a Twitter status, locate to “Twitter Status URL or Embed Code” setting in “Post Settings – GridView PRO” panel. Enter your Twitter Status URL or Twitter Status embed code into textarea of that setting.
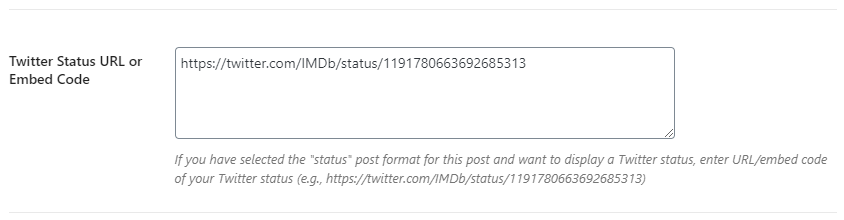
If you only want to display a simple message as your status, enter it into the post editor.
How to Add Link Format Post
Link post format is used when we want to add a post as a link to another site. First select the post format as “Link” from editing screen. When you select “Link” format, post’s title will be linked to an external site URL. Theme will get this external site URL using one of the way below:
1. At first, theme will check for “External Website URL” setting for that post. This setting is located inside “Post Settings – GridView PRO” panel. If theme can get a link using the value you have given to this setting, then it will be used as the external URL.
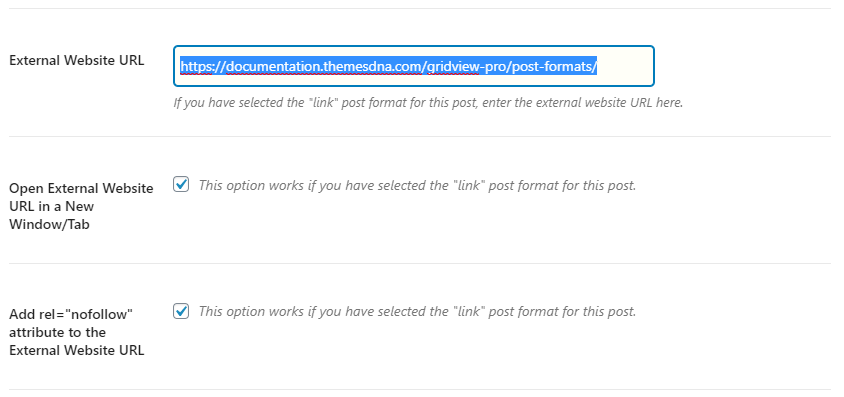
2. If “External Website URL” setting is not used, theme will check post content for links. If links are found inside the post content, then first link inside the post content will be used as the external URL.
Note:
- To open external website URL in new window, check the setting “Open External Website URL in a New Window/Tab”.
- To add nofollow attribute to the external website URL, check the setting “Add rel=”nofollow” attribute to the External Website URL”.
How to Add Quote Format Post
Quote post format is used to display a quotation. First select the post format as “Quote” from editing screen.
Now enter the quote into the post editor. Enter the quote’s source/author name to the post title field. Check this image for example:
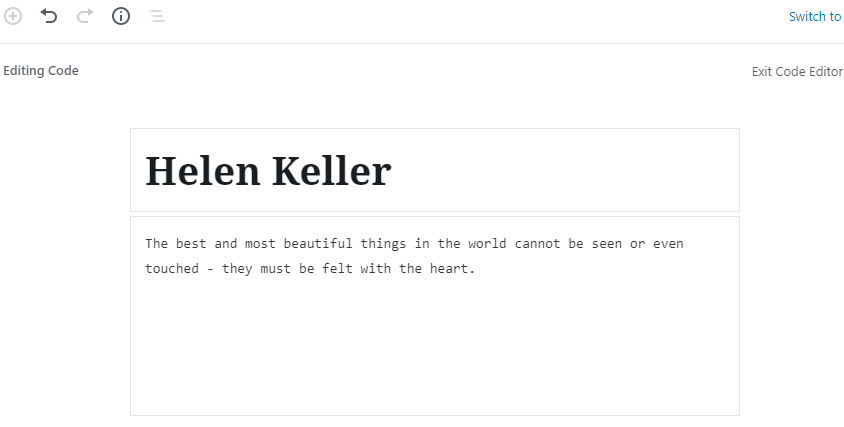
How to Add Aside Format Post
Aside post format is used to emphasize short ideas that don’t require a title or long reader engagement. First select the post format as “Aside” from editing screen. Now simply enter your short content into the post editor.
How to Add Chat Format Post
Chat post format is used to display a chat transcript. First select the post format as “Chat” from editing screen.
Now enter the chat content into the post editor like this:
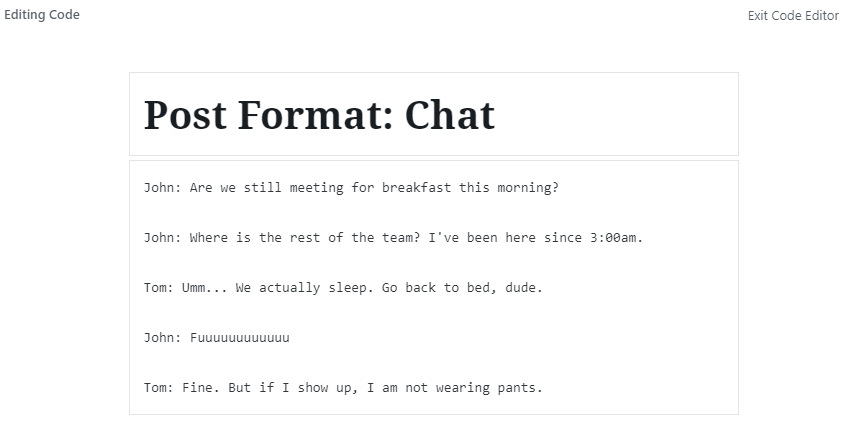
Read more about WordPress post formats: https://developer.wordpress.org/themes/functionality/post-formats/